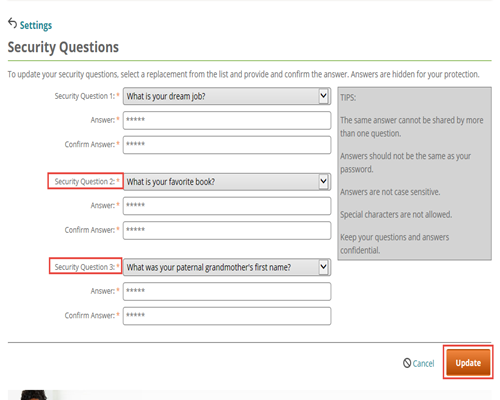Regions Help & Support
HOW TO
How to Edit Your Security Questions and Answers
Step 1
Once logged in to Online Banking, from the Customer Service tab select Settings.
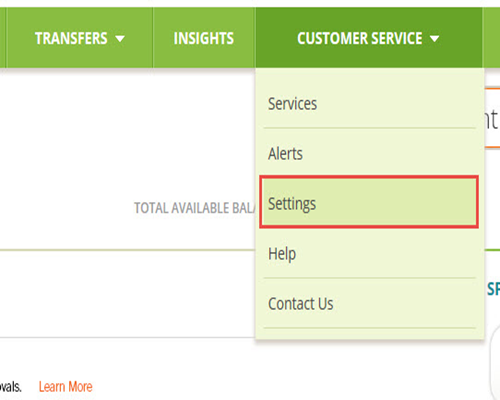
Step 2
Under Contact & Security Info, select Security Questions
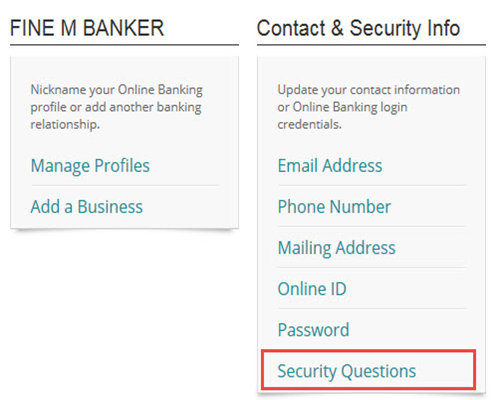
Step 3
To change your questions or answers, select the edit icon next to your current questions.
Note: You will be prompted to answer one current security question before making changes, for your security.
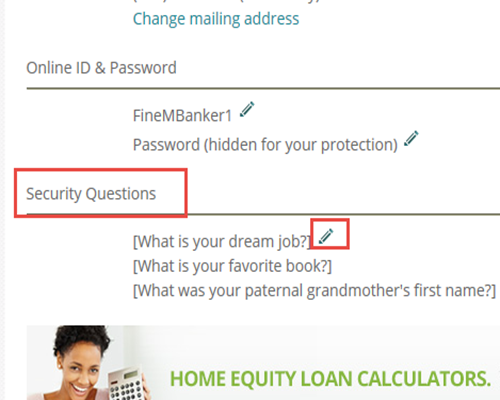
Step 4
Use the drop-down menu to select new security questions.
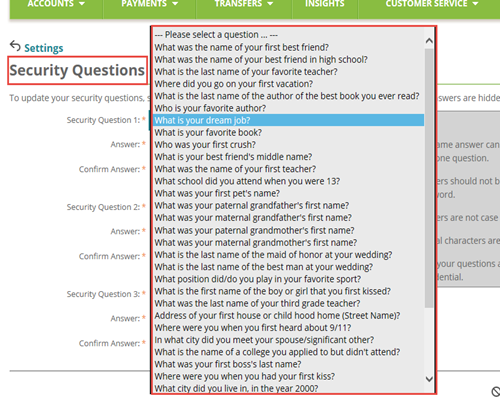
Step 5
Enter your answer in the Answer field then re-enter in the Confirm Password field
Note: Letters and numbers are allowed, with one space between. Special characters are not accepted. Answers are not case sensitive.
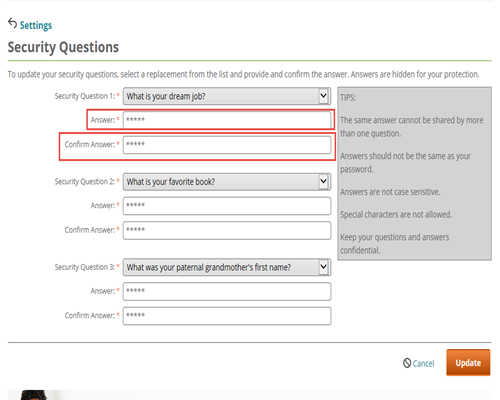
Step 6
Repeat as desired for additional questions or answers then select Update to complete your changes.